1) Pré-requisitos
- Possuir acesso ao cPanel ou a Área do Cliente.
2) O que é Spam?
Trata-se de qualquer mensagem não solicitada, em outras palavras, enviada sem o consentimento do destinatário. Na prática, tais mensagens costumam ser enviadas a um alto número de destinatários.
3) O anti-spam MailScanner
Este é o passo em comum para os demais logo abaixo. Com isso, entre no cPanel. Para agilizar use o campo de busca localizado no topo digitando "MailScanner" e vá em "MailScanner". Caso não apareça o MailScanner, o anti-spam de sua hospedagem será o SpamAssassin, então siga este guia.
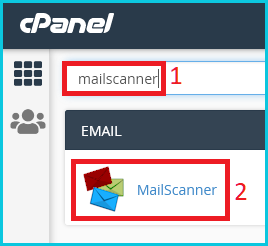
4) Cadastrando ou editando e-mails na whitelist (lista branca)
Clique no botão "Email Black/Whitelist settings". No campo logo abaixo de "Spam Whitelist", cadastre um endereço por linha, conforme na imagem abaixo. Veja que para liberar qualquer e-mail de origem "@softhost.com.br", foi cadastrado com o símbolo do asterisco no início, ficando: "*@softhost.com.br".
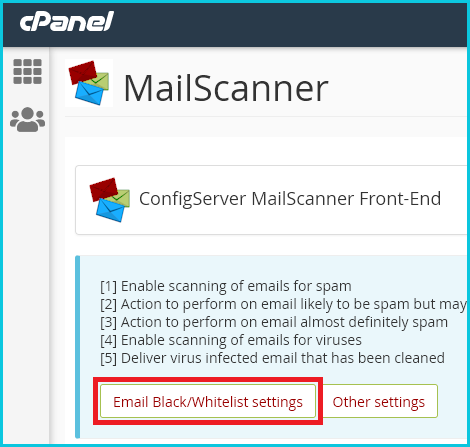
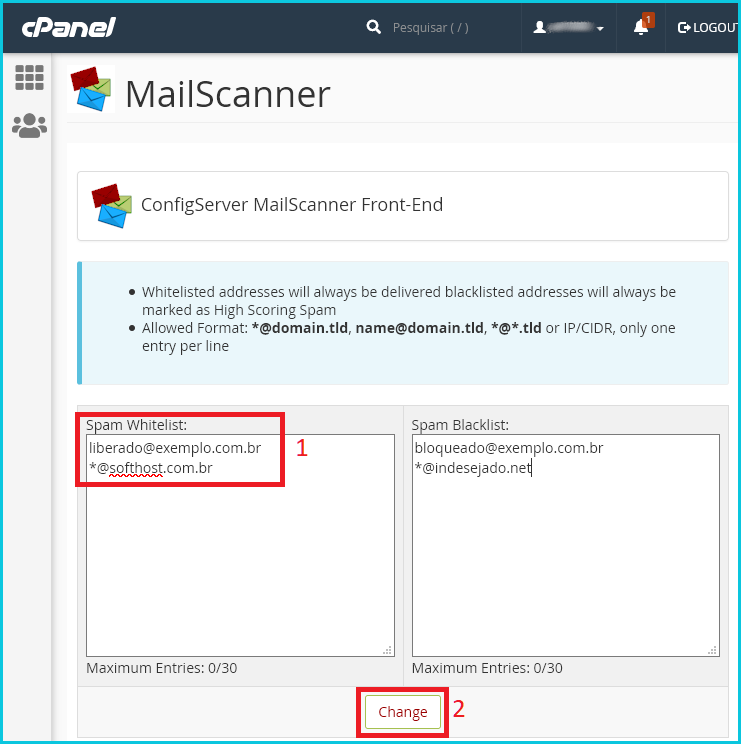
5) Cadastrando ou editando e-mails na blacklist (lista negra)
Clique no botão "Email Black/Whitelist settings". No campo logo abaixo de "Spam Blacklist", cadastre um endereço por linha, conforme na imagem abaixo. Veja que para barrar qualquer e-mail de origem "@indesejado.net", foi cadastrado com o símbolo do asterisco no início, ficando: "*@indesejado.net".
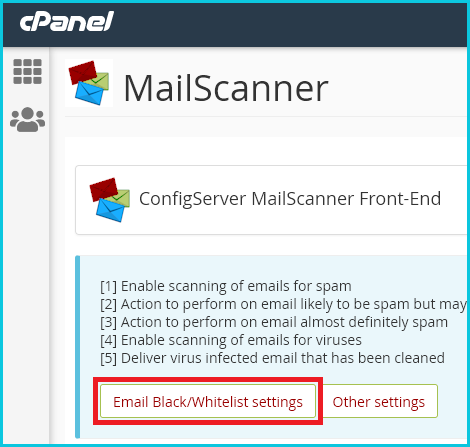
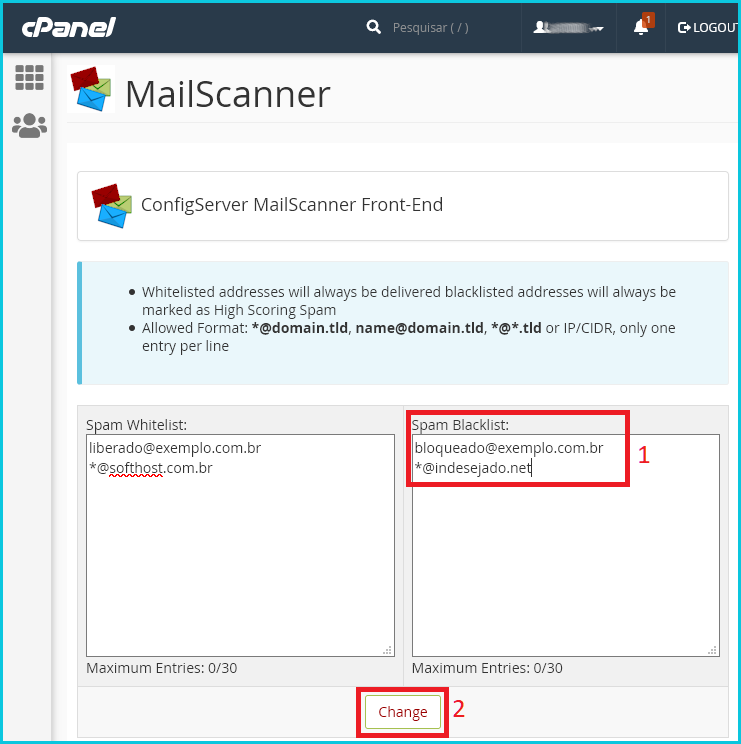
6) Alterando ação do anti-spam
Na tela inicial do MailScanner, pode alterar a ação para os e-mails que são pouco prováveis de serem Spam (Low Scoring Spam) e para os que são muito prováveis de serem Spam (High Scoring Spam), podendo alterar entre Deliver (entregar) e Delete (descartar). As alterações pode demorar até 10 minutos para terem efeito.
7) Dica extra
Caso não queira deletar as mensagens para se precaver contra possíveis falso-positivos, crie um Filtro que trate os termos "{Spam?}" ou "{Definitely Spam?}" no Assunto da mensagem, podendo encaminhar para a pasta de Spam, ou até mesmo para outro conta como spam@seudominio.com.
Para mais, veja o artigo Como lidar com Spam?

